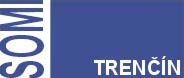Technická podpora
Ukladanie tlačových zostáv do PDF
Prinášame Vám postup, ako ľubovoľnú tlačovú zostavu uložíte do elektronického PDF súboru. Uloženie do súboru prebieha za pomoci virtuálnej tlačiarne DoPDF v7, ktorú si treba nainštalovať. Inštalačný program aj samotná virtuálna tlačiareň sú zadarmo.
Pripravili sme pre Vás obrázkový manuál inštalácie (voľby inštalácie sú v červenom krúžku), spustite stiahnutý inštalačný súbor "tlac_pdf.exe" a riaďte sa manuálom:
Po úspešnej inštalácií sa Vám medzi ponúkanými tlačiarňami zobrazí aj tlačiareň s názvom "doPDF v7".
Odteraz, ak si v ľubovoľnom programe vytvoríte tlačovú zostavu a dáte ju vytlačiť na virtuálnu tlačiareň "doPDF v7", tlačová zostava sa Vám uloží do zvoleného elektronického PDF súboru. Obrázkový manuál zobrazuje ukladanie knihy prijatých faktúr z podsystému Fakturácia pod názvom "Kniha_PFA_01_2011.pdf" (voľby postupu sú v červenom krúžku)
Pripravili sme pre Vás obrázkový manuál inštalácie (voľby inštalácie sú v červenom krúžku), spustite stiahnutý inštalačný súbor "tlac_pdf.exe" a riaďte sa manuálom:
![]() Pre zväčšenie kliknite na obrázok !
Pre zväčšenie kliknite na obrázok !
 |
 |
 |
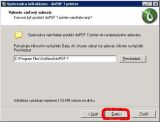 |
 |
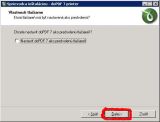 |
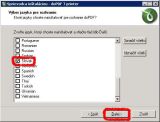 |
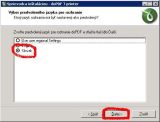 |
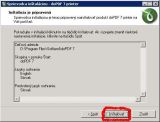 |
 |
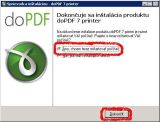 |
Po úspešnej inštalácií sa Vám medzi ponúkanými tlačiarňami zobrazí aj tlačiareň s názvom "doPDF v7".
Odteraz, ak si v ľubovoľnom programe vytvoríte tlačovú zostavu a dáte ju vytlačiť na virtuálnu tlačiareň "doPDF v7", tlačová zostava sa Vám uloží do zvoleného elektronického PDF súboru. Obrázkový manuál zobrazuje ukladanie knihy prijatých faktúr z podsystému Fakturácia pod názvom "Kniha_PFA_01_2011.pdf" (voľby postupu sú v červenom krúžku)
![]() Pre zväčšenie kliknite na obrázok !
Pre zväčšenie kliknite na obrázok !
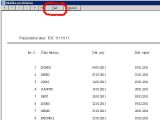 |
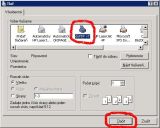 |
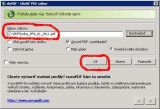 |
Vzdialená správa počítača
Vzdialená správa počítača slúži na riešenie Vašich problémov pomocou pripojenia sa priamo na Vaše zariadenie ( PC, notebook a pod.). Niekedy je odtránenie problému po telefóne zbytočne zdĺhavé alebo technicky zložité a preto sme pripravili túto službu. Pomocou aplikácie na vzdialenú správu sa náš pracovník priamo pripojí na Vaše zariadenie a dokáže ho plnohodnotne ovládať za účelom odstránenia problému. Celú jeho prácu môžete sledovať a zároveň kontrolovať. Po telefonickej dohode s konkrétnym pracovníkom spoločnosti Remek s.r.o. postupujte podľa týchto pokynov:
1. Stiahnite a spustite si program pre vzdialenú správu:
2. Po spustení poskytnite pracovníkovi potrebné údaje: ID kód a heslo
(Tieto údaje sú pre každé pripojenie rôzne)
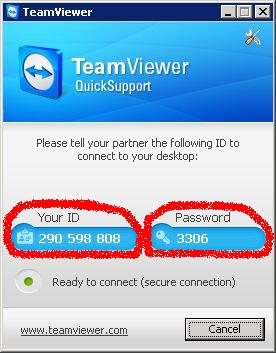
3. Pracovník sa pripojí na Vaše zariadenie a Vy môžete sledovať jeho prácu na monitore. 4. Po skončení práce a odpojení sa od Vašeho zariadenia sa Vám zobrazí okno, ktoré môžete zavrieť.
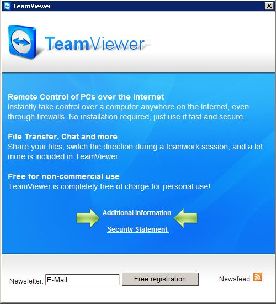
 Pred použitím vzialenej správy si pozorne prečítajte nasledovné:
Pred použitím vzialenej správy si pozorne prečítajte nasledovné:
Spustením aplikácie na vzdialenú správu a poskytnutím Vašeho ID kódu a hesla vyjadrujete súhlas pracovníkovi spoločnosti Remek s.r.o., so sídlom Nálepkova 2, 949 01 Nitra, IČO 36 535 605 (ďalej len "spoločnosť Remek") vykonať servisný, alebo iný zásah do zariadenia zákazníka ( PC, notebook a pod.) v zmysle jeho požiadaviek. Právo na vzdialenú správu majú len registrovaní zákazníci spoločnosti Remek (majú so spoločnosťou Remek platnú zmluvu). Vzdialená správa je poskytovaná len na softvérové produkty spoločnosti Remek. Pracovník spoločnosti Remek môže mať prístup k údajom nachádzajúcim sa v zariadení zákazníka. Zákazník je povinný uskutočniť také opatrenia, aby nedošlo k nežiadúcim únikom akýchkoľvek údajov, ktoré sa nachádzajú v zariadení zákazníka a nie sú potrebné pre príslušný servis alebo iný zásah. Spoločnosť Remek nezodpovedá za možný únik údajov spôsobený nedostatočnými opatreniami zákazníka.
1. Stiahnite a spustite si program pre vzdialenú správu:
2. Po spustení poskytnite pracovníkovi potrebné údaje: ID kód a heslo
(Tieto údaje sú pre každé pripojenie rôzne)
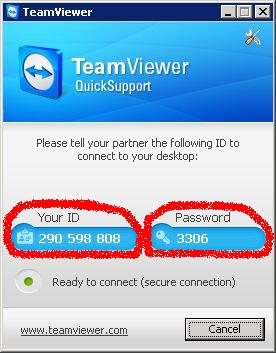
3. Pracovník sa pripojí na Vaše zariadenie a Vy môžete sledovať jeho prácu na monitore. 4. Po skončení práce a odpojení sa od Vašeho zariadenia sa Vám zobrazí okno, ktoré môžete zavrieť.
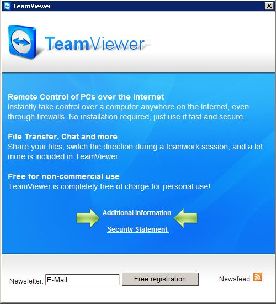
Spustením aplikácie na vzdialenú správu a poskytnutím Vašeho ID kódu a hesla vyjadrujete súhlas pracovníkovi spoločnosti Remek s.r.o., so sídlom Nálepkova 2, 949 01 Nitra, IČO 36 535 605 (ďalej len "spoločnosť Remek") vykonať servisný, alebo iný zásah do zariadenia zákazníka ( PC, notebook a pod.) v zmysle jeho požiadaviek. Právo na vzdialenú správu majú len registrovaní zákazníci spoločnosti Remek (majú so spoločnosťou Remek platnú zmluvu). Vzdialená správa je poskytovaná len na softvérové produkty spoločnosti Remek. Pracovník spoločnosti Remek môže mať prístup k údajom nachádzajúcim sa v zariadení zákazníka. Zákazník je povinný uskutočniť také opatrenia, aby nedošlo k nežiadúcim únikom akýchkoľvek údajov, ktoré sa nachádzajú v zariadení zákazníka a nie sú potrebné pre príslušný servis alebo iný zásah. Spoločnosť Remek nezodpovedá za možný únik údajov spôsobený nedostatočnými opatreniami zákazníka.
Prenos programov na nový počítač (reinštalácia)
Tento návod na prenesenie programov je totožný pre SMOS, SMOSRO a SMOSPO. Pre zjednodušenie použijem len postup pre SMOS:
Všetky programy sú uložené v adresári SMOS ako podadresáre. Teda pre prenos stačí skopírovať celý adresár SMOS a na nový počítač ho vložiť najlepšie do rovnakého adresára. Štandartne sa inštalácia vykonáva do adresára C:\SMOS. Pre jednoduchší prístup k spusteniu programu je treba ešte vytvoriť ikonu na ploche, s odkazom na C:\SMOS\smos.exe. Po prvom spustení program vyžaduje aktiváciu. Pokyny pre aktivovanie sú zobrazené na obrazovke. Program nie je možné aktivovať pred spustením. Po úspešnom aktivovaní je nutné si nastaviť program SMOS podľa pôvodného pomocou tlačidla Nastavenie. Apelujem najmä na aktivovanie záložky Zálohy a Emaily.
Pri sieťovom používaní programu musí byť nastavená rovnaká konfigurácia. Teda musí byť nastavené zdieľanie adresára SMOS ak sa sieťovo používa ako server alebo musí byť vytvorený sieťový disk pre spúšťanie programov ako klient. Sieťový disk musí byť označený rovnakým písmenom disku.
Ak používate aj program Personalistika a mzdy je nutné nainštalovať program Adobe Acrobat Reader pre generovanie pdf súborov. Ak by program Personalistika a mzdy vyžadoval pre spustenie knižnice Microsoft Visual Foxpro, dajú sa stiahnuť tu:
 Knižnice Microsoft Visual Foxpro
Knižnice Microsoft Visual Foxpro
Obsah tohto súboru rozbaľte do adresára C:\SMOS\Mzdywin
Všetky programy sú uložené v adresári SMOS ako podadresáre. Teda pre prenos stačí skopírovať celý adresár SMOS a na nový počítač ho vložiť najlepšie do rovnakého adresára. Štandartne sa inštalácia vykonáva do adresára C:\SMOS. Pre jednoduchší prístup k spusteniu programu je treba ešte vytvoriť ikonu na ploche, s odkazom na C:\SMOS\smos.exe. Po prvom spustení program vyžaduje aktiváciu. Pokyny pre aktivovanie sú zobrazené na obrazovke. Program nie je možné aktivovať pred spustením. Po úspešnom aktivovaní je nutné si nastaviť program SMOS podľa pôvodného pomocou tlačidla Nastavenie. Apelujem najmä na aktivovanie záložky Zálohy a Emaily.
Pri sieťovom používaní programu musí byť nastavená rovnaká konfigurácia. Teda musí byť nastavené zdieľanie adresára SMOS ak sa sieťovo používa ako server alebo musí byť vytvorený sieťový disk pre spúšťanie programov ako klient. Sieťový disk musí byť označený rovnakým písmenom disku.
Ak používate aj program Personalistika a mzdy je nutné nainštalovať program Adobe Acrobat Reader pre generovanie pdf súborov. Ak by program Personalistika a mzdy vyžadoval pre spustenie knižnice Microsoft Visual Foxpro, dajú sa stiahnuť tu:
Obsah tohto súboru rozbaľte do adresára C:\SMOS\Mzdywin
Automatické zálohovanie
Zálohovanie Vám zabezpečí ochranu pred stratou alebo poruchou dát alebo odcudzením celého počítača. Služba aického zálohovania vytvorí zálohu dát všetkých podsystémov SMOSu v aktuálnom roku na konkrétnom počítači, kde je služba aktivovaná. Zálohovanie dát sa vykonáva aicky každých 30 dní na vzdialené dátové úložisko firmy Remek po prvom spustení SMOSu v deň, keď sa má zálohovanie podľa intervalu vykonať. V prípade, že máte o zálohovanie záujem, spustite SMOS, kliknite na Nastavenie a záložku Zálohy. V okne zakliknite Súhlas a kliknite na Ulož. V rovnakom okne môžete tiež sledovať, kedy bola vytvorená posledná záloha. Zálohovanie v intervale 30 dní je bezplatné.
Ponúkame aj službu v intervale týždenného alebo denného zálohovania. Týždenné zálohovanie je spoplatnené sumou 30 € / rok a denné zálohovanie 60 € / rok. Uvedené ceny sú bez DPH. V prípade záujmu si stiahnite objednávku, ktorú vyplňte a pošlite emailom na adresu: remek@remek.sk
Vyberte si, či máte záujem o denné alebo týždenné zálohovanie a či ste užívateľom SMOS, SMOSRO alebo SMOSPO.
Ponúkame aj službu v intervale týždenného alebo denného zálohovania. Týždenné zálohovanie je spoplatnené sumou 30 € / rok a denné zálohovanie 60 € / rok. Uvedené ceny sú bez DPH. V prípade záujmu si stiahnite objednávku, ktorú vyplňte a pošlite emailom na adresu: remek@remek.sk
Vyberte si, či máte záujem o denné alebo týždenné zálohovanie a či ste užívateľom SMOS, SMOSRO alebo SMOSPO.